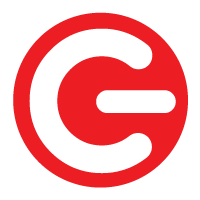Limited Warranty
When you purchase a high-quality LOGIC product you also purchase piece of mind with our full factory warranty.


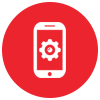
TIPS THAT COULD INTEREST YOU.
To view your phone’s IMEI number, press *#06# on your keyboard. You can also view this number by removing the back cover and battery and looking at the product label.
No, the LOGIC T7 Claro Limited Edition tablet does not have Bluetooth, but it does come with Wi-Fi connectivity that allows you to connect to wireless networks.
Screenshots can only be taken on cellphones running Android version 4.0 and above. To create a screenshot please hold the volume down and power button simultaneously for about 2 seconds.
When you receive an incoming call, a notification message appears on the screen.
– To accept call, drag icon to the right
– To reject, drag icon towards the left
– Drag icon towards the top to send a message instead.
You can add contacts to your device and synchronize them with the contacts in your Google account or other accounts that support contact syncing. To manage your contacts, go to the Applications screen and select Contacts.
The default homepage will be shown when you open the browser for the first time. You can change the default homepage to one of your choosing, from the setting’s menu. With the browser you can visit internet webpages, download resources from the web or watch videos online.
Your LOGIC Smartphone allows you to operate it via voice commands. You can search for items on your phone or on the Internet simply by speaking. Tap the microphone when it is visible and follow the prompts before speaking.
Please contact Life Wireless for further information:
WEBSITE: http://www.lifewireless.com/stores.php
http://www.lifewireless.com/support.php
PHONE: 1-888-543-3620
E-MAIL: [email protected]
HOURS: M-F: 8AM – 10PM EST
Sa: 8AM – 8PM EST
Su: 8AM – 8PM EST
The phone could be locked, press the power button once and release it.